Como criar um fundo branco no Photoshop?
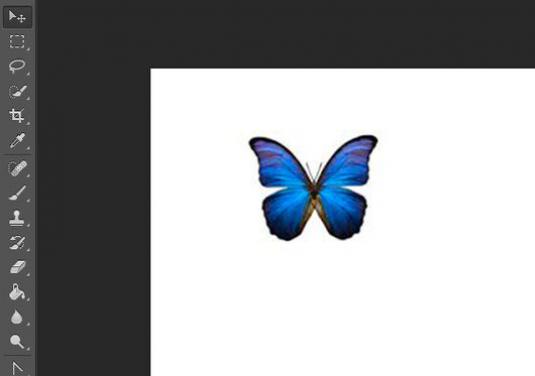
Assista ao vídeo
Como criar um fundo branco no Photoshop?




Muitas vezes, é necessário cortarFotografe algum objeto e coloque-o sobre um fundo branco. Para muitos, esta tarefa parece muito difícil, no entanto, quando se trabalha no Photoshop, resulta rapidamente e sem problemas. Vamos descobrir como criar um fundo branco.
Instruções
- Abra a imagem no Photoshop, selecione a ferramenta "Magic wand".
- Com um único clique da "varinha mágica" no fundo, selecione-a e pressione a tecla Del.
- Agora, selecione a ferramenta "Inversão" pressionando a combinação "Shift + Ctrl + I".
- Obtivemos o objeto selecionado; O fundo original não está mais lá, mas suas "peças" permaneceram na "borda" do objeto. A próxima tarefa é livrar-se deles.
- Vá para o menu "Seleção", selecione a ferramenta "Refinar Borda" e,
- no item "Ver" que escolhemos - "Preto" (então as zonas que requerem correção são melhor vistas);
- A ferramenta "Especificar o raio" é usada por sua própria discrição, é especialmente útil quando se trabalha com o cabelo;
- ferramentas "Smooth", "Feathering","Contraste" e "Alterar Borda" também são usados a nosso critério para selecionar a visão ideal das bordas do objeto. Para cada objeto aqui, tudo é muito individual;
- no campo "Saída", definimos a opção "Nova camada com camada de máscara". Em seguida, clique em "OK".
- Abra o menu de camada, crie uma nova camada (se o fundo não for branco por algum motivo, corrija-o com a ferramenta de preenchimento).
- Então, agora nosso objeto é sobre um fundo branco,e tudo deveria estar bem. No entanto, muitas vezes as bordas do fundo antigo não são completamente removidas com a ferramenta "Clarificar a borda". Neste caso, aumentamos a área do problema, selecione a ferramenta "Brush" de cor branca e descarte as "peças" da camada anterior.
Isso é tudo! Está pronto! Como você pode ver, este procedimento não é tão complicado, siga esta instrução e você definitivamente terá sucesso!
Para mais informações sobre como trabalhar com os antecedentes, veja nossos artigos:
- Como fazer um fundo transparente no Photoshop
- Como excluir um plano de fundo no Photoshop (Photoshop)
- Como alterar o plano de fundo no Photoshop
Leia mais:

Como aumentar a nitidez no Photoshop?

Como combinar fotos?
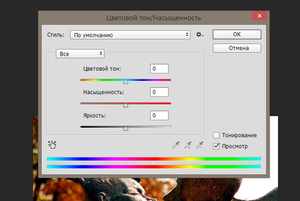
Como tornar as fotos mais brilhantes no Photoshop

Como inserir fotos no Photoshop (Photoshop)?

Como fazer um incêndio no Photoshop?

Como alterar uma foto no Photoshop?
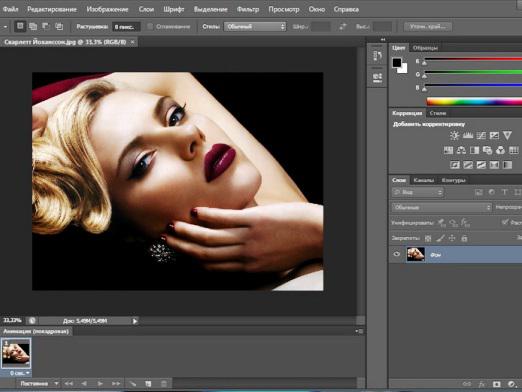
Como alinhar a cor no Photoshop?
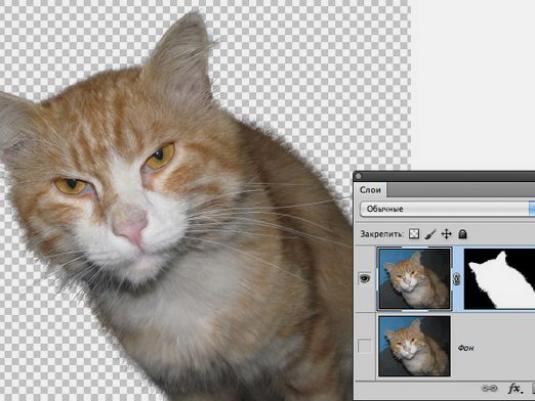
Como excluir um plano de fundo no Photoshop?

Que cores se misturam com o branco?

Como beber "Bacardi" branco?