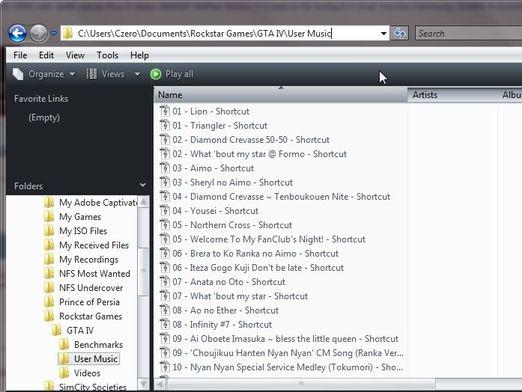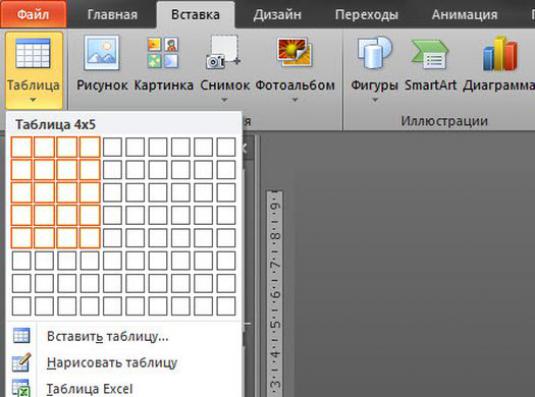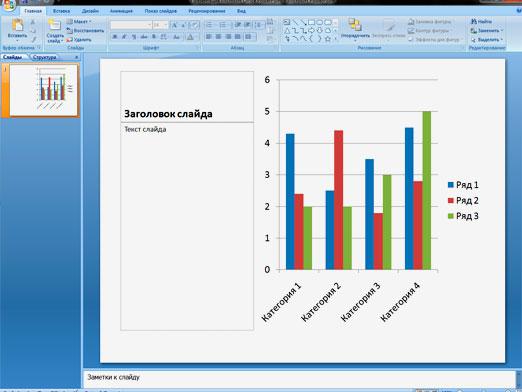Como powerpoint inserir música?

Apresentação no MS PowerPoint será muito maisexpressivo, se você criá-lo, não só funciona nos slides, animações e imagens, mas também sobre a pontuação. Inserir a mesma música e sons na apresentação do PowerPoint é muito fácil.
MS PowerPoint 2007/2010
Para adicionar um som de alteração de slide:
- abra a apresentação criada;
- Clique em qualquer slide no campo de seleção de slides;
- pressione "Ctrl" e "A" (selecione todos) no teclado;
- Selecione a seção "Animação" (acima);
- na subseção "Ir para este slide", clique no campo "Transição de som";
- Selecione o som desejado na lista suspensa ou adicione o seu próprio do disco.
Isso define o mesmo som de transição paracada slide, mas você também pode instalar outros diferentes, para os quais você não precisa selecionar todos os slides, mas selecioná-los um de cada vez e atribuir cada um seu próprio som de transição.
Para adicionar música de fundo:
- abra a apresentação criada;
- clique em qualquer slide;
- selecione a seção "Inserir" (superior);
- na subseção "Clipes multimídia", clique no botão "Som";
- Selecione a música desejada e pressione o botão "OK";
- Na janela que se abre, clique no botão "Automático".
Assim, o arquivo de música soará somente durante a apresentação do slide selecionado no passo 2. Para que essa composição seja reproduzida durante toda a apresentação, você deve:
- Clique duas vezes no ícone com a imagem do alto-falante adicionada a um dos slides;
- na subseção "Parâmetros de som" (acima), clique na caixa perto da inscrição "Reprodução de áudio";
- selecione "Para todos os slides" na lista suspensa;
- Coloque o pássaro na frente da linha "Continuamente".
Na mesma seção, você pode definir o volume da música selecionada.
MS PowerPoint 2003
No PowerPoint 2003, você pode, como no PowerPoint 2007/2010, inserir efeitos sonoros ou música ao exibir um slide (apresentação).
Para adicionar os sons de uma mudança de slide, você precisará de:
- abra a apresentação criada;
- Clique em qualquer slide no campo de seleção de slides;
- selecione a seção "Slide Show" (no topo);
- clique no item "Slide change";
- Clique na caixa ao lado da linha "Sound" no painel aberto (à direita);
- Selecione o som desejado na lista suspensa.
Assim, o som de transição será atribuído apenas ao slide selecionado. Se você quiser configurá-lo para toda a apresentação, você deve clicar no botão "Aplicar a todos os slides" no painel direito.
Para adicionar música de fundo:
- abra a apresentação criada;
- clique em qualquer slide;
- selecione a seção "Inserir" (superior);
- mova o cursor para o item "Filmes e Música";
- clique na linha "Som do arquivo";
- Selecione a música desejada e pressione o botão "OK";
- Na janela que se abre, clique no botão "Automático".
Para que essa composição seja reproduzida em toda a apresentação, e não apenas em um slide, segue:
- Clique no ícone com a imagem do alto-falante adicionada a um dos slides;
- selecione a seção "Slide Show" (no topo);
- clique na linha "Configurações de animação";
- clique duas vezes no título da música no painel direito;
- na janela aberta no separador "Efeito", defina o ponto perto dos pontos "Do começo" e "Depois:";
- no campo próximo ao ponto "Depois:" digite o número de todos os slides na apresentação;
- clique no botão "OK".
Para evitar que a melodia seja interrompida durante a troca de slides:
- mova o cursor sobre o ícone com a imagem do alto-falante adicionada a um dos slides;
- dê um duplo clique no botão direito do mouse;
- selecione "Editar objeto de som";
- Coloque um pássaro na frente de "Reprodução contínua" na janela que se abre;
- clique no botão "OK".
Usando arquivos de som do disco deveNote que quando você transfere uma apresentação para outro computador, eles não irão soar. Portanto, todas as composições necessárias devem ser copiadas para a pasta com a apresentação salva antes de serem adicionadas a ela.