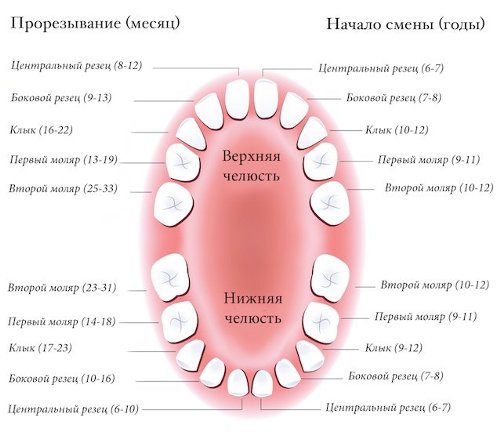Como branquear os dentes no Photoshop?

Hoje em dia não é tão ruim acenderfotos com dentes amarelados, porque o milagre da tecnologia corrigirá este incidente na imagem. Você acha que isso é apenas para profissionais? Nada do tipo! As lições mais simples no Photoshop "whiten your teeth" permitirão que uma pessoa comum faça um sorriso aberto e encantador.
Como branquear os dentes no Photoshop - instruções
- Abra a imagem no Photoshop. Você também pode branquear seus dentes no photoshop on-line. Para fazer isso, acesse o site editor.0lik.ru e produza todas as mesmas ações. Você pode abrir uma foto no photoshop online do seu computador clicando em "baixar uma imagem do seu computador", ou você pode inserir uma imagem diretamente da Internet clicando em "abrir url image" (para url copiar o conteúdo da linha de endereço da imagem).
- Aproxime-se da área dos dentes para esclarecimentos mais precisos. Você pode usar a ferramenta "ampliação", e você pode pressionar ctrl + para ampliar e ctrl- para diminuir o zoom.
- Agora você pode começar a branquear. Escolha a ferramenta "iluminação" (esquiva).
- Defina os parâmetros do instrumento: o diâmetro da escova deve ser tal que a escova não toque a goma; intervalo - tons médios (tons médios); exposição às 30.
- Realizamos estes instrumentos nos dentes várias vezes até alcançar o efeito desejado. Não os faça demasiado brancos, porque parecerá extremamente incomum.
Photoshop - dentes brancos para todos os 100
Por que o método anterior não é suficiente? O fato de que a ferramenta "Lightening" tem a função de "iluminar o tom existente" e não branquear. Para fazer com que os dentes se tornem perfeitamente brancos com neve, há outra maneira, que também é fácil de aprender. À primeira vista, pode parecer muito longo, mas não é assim, só tentamos enviar o material com grande detalhe para que os usuários iniciantes possam brilhar seus dentes no photoshop já pela primeira vez.
Então, abra a imagem no Photoshop como de costume, nós a aproximamos.
Agora precisamos isolar os dentes. Use a ferramenta varinha mágica. Clique nos dentes, e imediatamente temos todos os pixels da mesma cor. Recomendamos alterar o valor de tolerância no topo, se áreas adicionais forem alocadas. Em uma imagem sem contraste, selecione a ferramenta de lasso para selecionar em vez da varinha mágica. No programa Photoshop você encontrará 3 tipos desta ferramenta:
- Depois de selecionar o primeiro - o lasso habitual, mantenha pressionado o lado esquerdoClique no lugar na imagem a partir da qual você vai começar a seleção e como se com um lapis rode seus dentes. Conclua a seleção no ponto em que você começou. Você pode ter que circundar cada dente individualmente ... Depois de ter rastreado um dente, mantenha pressionado o turno e continue a excretar os outros dentes.
- O segundo tipo é um lasso retangular. No processo de seleção, colocamos os pontos no contorno dos dentes e a linha entre os pontos é realizada automaticamente. Dica: aproxime os dentes o mais próximo possível para definir pontos a uma curta distância.
- O terceiro tipo é o lasso magnético. Pressione uma vez com esta ferramenta no contorno e, em seguida, simplesmente mova o mouse, a seleção será obtida automaticamente devido à diferença de cores entre o assunto eo fundo.
Após a extração dos dentes, é necessário descolorir os dentes extraídos (ctrl + shift + U).
E agora vamos tornar nossos dentes naturais. Para fazer isso, clique no menu "imagem", depois em "ajustes", há "curvas" (Image-Adjustments-Curves). E agora puxe a linha diagonal em diferentes direções e veja o resultado. Jogue com esta opção e obtenha lindos dentes brancos.
Não esqueça de remover a seleção dos dentes. Isto fará as teclas ctrl + D. Agora você mesmo sabe como brilhar seus dentes no Photoshop!
P.S. Recentemente, tornou-se muito na moda processar minhas inúmeras fotos com a ajuda de vários editores gráficos. Mas essa tendência tem suas desvantagens. Ao tentar tornar a pele na pele perfeita do Photoshop, mude a cor dos olhos, remova a acne, dentes brancos, etc. às vezes mudamos nossa aparência tanto que até nossos parentes e amigos deixam de nos reconhecer na foto ... Talvez a naturalidade não seja tão ruim quanto parece?